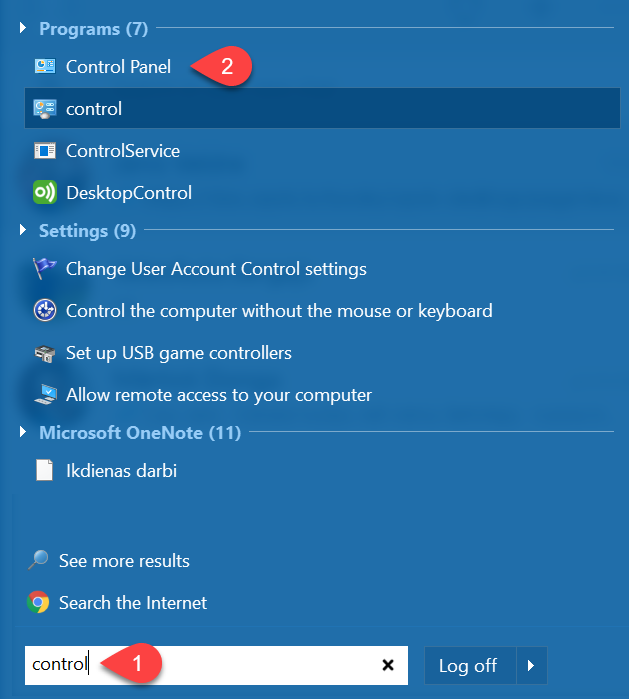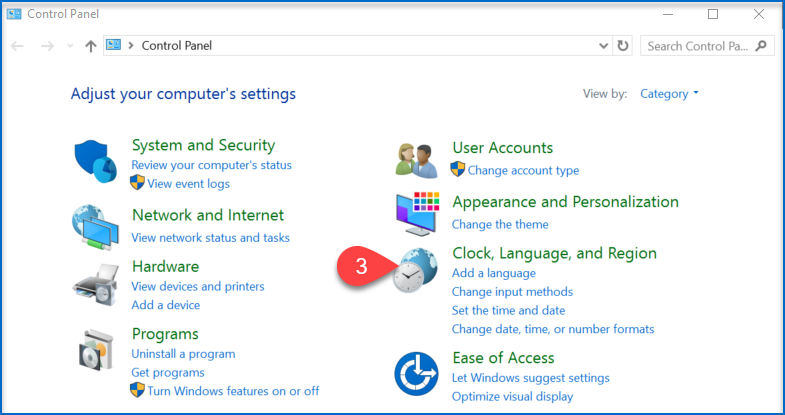Uzstādīšana
- 1) Instalēšana
- 2) Pieslēgšanās
- 3) Paroles un lietotāja informācijas iestatījumi
- 4) Paraksts ar zīmogu uz pasūtījumiem un rēķiniem
- 5) E-pasta iestatījumi
- 6) Nekorekti latviešu burti?
- 7) Neizdodas pieslēgties
- 8) E-pasta servera konfigurācija darbam ar Ozols TMS
- 9) Nedarbojas decimālais atdalītājs, kad ievada skaitļus
- Manuāla klienta versijas atjaunošana
- Google e-pasta paroles izveide
1) Instalēšana
Šī instrukcija ir paredzēta OZOLS TMS instalēšanai Windows datoros!
-
Lejuplādē OZOLS TMS instalāciju: DOWNLOAD
-
Dbl-click uz “ozols_client_setup.exe”
-
Seko norādēm
-
OZOLS TMS ir gatavs lietošanai
-
Turpiniet ar Pieslēgšanos OZOLS TMS šeit
Lai lietotu OZOLS TMS uz Mackintosh datoriem, lūdzu sazinieties ar klientu servisu. E-pasts: info@cloudex.lv
Neizdodas pieslēgties - spied šeit
2) Pieslēgšanās
Lai pieslēgtos OZOLS TMS jums reģistrācijas logā ir jāievada e-pastā saņemtie lietotāja dati:
1. Spiediet: Opcijas << lai atvērtu visus laukus
2. Lietotājs: E-pastā saņemtais OZOLS TMS lietotājvārds
3. Parole: E-pastā saņemtā OZOLS TMS parole
4. Serveris: online1.cloudex.lv
5.Datu bāze: OZOLS
6. Valoda: Izvēlieties OZOLS TMS interfeisa valodu - Latviešu vai Angļu
Neizdodas pieslēgties - spied šeit
3) Paroles un lietotāja informācijas iestatījumi
Saturs:
1. Paroles maiņa
Uzsākot lietot Ozols TMS tiek piešķirta lietotāja parole, kuru drošības nolūkos nepieciešams nomainīt.
Lai to izdarītu, sekojiet šiem norādījumiem:
1. Izvēlnē > Konfigurēšana > 2. Paroles Maiņa
3. Ievada esošo OZOLS TMS lietotāja paroli un pēc tam sekojot norādījumiem ievada jauno paroli >
4. Saglabāt
2. Papildināt vai mainīt lietotāja informāciju
Lietotāja dati ir svarīgi, jo tie tiek iekļauti dažādos dokumentos kā jūsu kontaktinformācija!
1. Izvēlnē > Palīgs(?) > 2. Labot manus lietotāja datus > 3. Aizpildiet prasīto informāciju > 4. Saglabāt
Ja jums ir jautājumi saistībā ar šo instrukciju, lūdzu, sazinieties ar OZOLS TMS klientu atbalsta komandu: info@cloudex.lv vai zvaniet 003-71 (283) 883-00
4) Paraksts ar zīmogu uz pasūtījumiem un rēķiniem
Skanēts zīmogs ar parakstu visbiežāk tiek izmantots Klienta pasūtījumu, Transporta pasūtījumu, Savstarpējo rēķinu dzēšanas aktos un Savstarpējo rēķinu salīdzināšanas aktos
1) Uz baltas lapas uzspiediet zīmogu un parakstieties. Paraksta izmērs nedrīkst pārsniegt zīmoga apakšējo un augšējo malu. (skatīt attēlā gaiši zilo lauku).
2) Lapu noskenējiet JPG attēla formātā un saglabājiet datorā.
3) Atveriet dokumentu programmā Paint (skatīt attēlu zemāk ). Iezīmējiet (1) un izveidojiet pēc iespējas vertikāli šaurāku attēlu, kurā ietilpst paraksts un zīmogs
4) Ar Resize and Skew funkciju (2) izmainiet attēla vertikālo izmēru uz 135 Pixels.
5) Izveidoto attēlu saglabājiet datorā PNG formātā.
!!! Turpmākās darbības veicamas OZOLS TMS programmā!
1) Atveriet OZOLS > Palīgs
2) Labot mana lietotāja datus
3) spiediet pogu - Skanēts paraksts
4) spiediet pogu - Dokuments vai fails
5) Izvēlieties Personas paraksts ar zīmogu
6) Spiediet pogu meklēt un pievienojiet iepriekš skanēto un sagatavoto attēlu (izmērs vertikāli 135px)
7) Saglabāt
Ja jums ir jautājumi saistībā ar šo instrukciju, lūdzu, sazinieties ar OZOLS TMS klientu atbalsta komandu: info@cloudex.lv vai zvaniet 003-71 (283) 883-00
5) E-pasta iestatījumi
Lai nosūtītu e-pastus no OZOLS TMS, programmā jāievada sava e-pasta adrese un e-pasta parole.
Ja ievadot pareizu e-pasta paroli tomēr e-pasti no OZOLS TMS neizsūtas, nepieciešams veikt konfigurāciju Jūsu e-pasta serverī. Noskaidrojiet, kas ir Jūsu e-pasta provaiders. Gmail un Microsoft e-pastu konfigurācija darbam ar Ozols TMS
Ja jums ir jautājumi saistībā ar šo instrukciju, lūdzu, sazinieties ar OZOLS TMS klientu atbalsta komandu: info@cloudex.lv vai zvaniet 003-71 (283) - 883-00
6) Nekorekti latviešu burti?
Ja latviešu burti Ozols TMS tiek atspoguļoti nekorekti, tad veiciet sekojošas darbības:
Ja jums ir jautājumi saistībā ar šo instrukciju, lūdzu, sazinieties ar OZOLS TMS klientu atbalsta komandu: info@cloudex.lv vai zvaniet 003-71(2838) 83 00
7) Neizdodas pieslēgties
Ja pieslēdzoties OZOLS TMS sastopaties ar paziņojumu:
1. Ja Paziņojums jāgaida mazāk kā ~5 sekundes:
Pārliecinieties, ka esat pareizi ievadījis Lietotāja vārdu un Paroli.
2. Ja paziņojums jāgaida vairāk kā ~5 sekundes:
1. Spiediet pogu “Opcijas <<”
2. Pārbaudiet vai pareizi ievadīts servera vārds un datu bāzes nosaukums
3. Pārliecinieties, ka strādā interneta pieslēgums
Ja augstāk norādītās instrukcijas nav palīdzējušas atrisināt Jūsu problēmu, sazinieties ar OZOLS TMS klientu atbalsta speciālistiem: info@cloudex.lv vai zvaniet: (283) 8-83-00
8) E-pasta servera konfigurācija darbam ar Ozols TMS
1. Gmail E-pastu nosūtīšanai no OZOLS TMS, jums ir jāveic sekojošas darbības:
Instrukcija no paša Google: https://knowledge.workspace.google.com/kb/how-to-create-app-passwords-000009237
1) Atver google kontu un autorizējas:
2) Atver sadaļu Security
3) Aktivizē divpakāpju autentifikāciju (uz telefonu tiks nosūtīts apstiprinājuma kods)
https://support.google.com/mail/answer/185839?hl=en&ref_topic=3394217&sjid=4543612870287250388-EU
4) 2-Step Verification lapā izvēlas App passwords
4) Izvēlas Other (Custom name)
5) Logā ieraksta "Ozols" un spiež GENERATE
6) Tiek izveidota gmail parole OZOLS TMS sistēmai
7) Dzeltenajā laukā redzamo paroli iekopē lietotāja e-pasta iestatījumos OZOLS TMS sistēmā, sekojot instrukcijai šeit.
2. Microsoft e-pastu nosūtīšanai no OZOLS TMS, jums ir jāveic sekojošas darbības:
- Atveriet sekojošo saiti un ielogojieties savā Microsoft kontā.
https://mysignins.microsoft.com/security-info target="_blank"
- Izvēlieties > Add method > App password
-
Nokopējiet Microsoft izveidoto paroli
- Nokopēto paroli iekopē lietotāja e-pasta iestatījumos OZOLS TMS sistēmā, sekojot instrukcijai šeit.
9) Nedarbojas decimālais atdalītājs, kad ievada skaitļus
Ja Ozols TMS neizdodas ievadīt skaitļus, kas satur komatu, tātad nedarbojas decimālais atdalītājs. Šajā gadījumā jāveic sekojošas darbības:
- Lejup lādējiet “apostrofs-punkts” instalācijas failu: DOWNLOAD
- Atarhivējiet failu un palaidiet tur esošo setup.exe. Tas uzinstalēs nepieciešamo decimālo atdalītāju
- Pārliecinieties, ka Datora reģionālajos iestatījumos kā ir uzstādīta latviešu valoda. Instrukcija šeit
Manuāla klienta versijas atjaunošana
1 veids kā atjainot OZOLS
- Ja ir atvērts OZOLS, tad to vajag aizvērt OZOLS
- Download: http://dl.ozols.lv/ozols/progs/Ozols 1.1.1231.exe
- Pēc downlad vajag palaist ielādēto failu
- Ar Browse pogas palīdzību jāizvēlas mape “C:\Program Files (x86)\OZOLS”
- Spiediet Pogu “Unzip”
2 veids kā atjaunot OZOLS
- Aizver OZOLS TMS
- Download
V31: https://cloudex.app/dn/v31/ozols.exe - Mapē: C:\Program Files (x86)\OZOLS esošo (veco versiju) aizstāj ar jauno Ozols.exe (uzkopē jauno virsū vecajai)
SVARĪGI:
Ja gadījumā jums pirms faila lejupielādes neprasīja norādīt katalogu, kurā saglabāt failu “ozols.exe”, tad tas ir lejuplādēts un saglabāts Download mapē. Tādā gadījumā fails “ozols.exe” jāpārkopē no Download mapes uz mapi C:\Program Files (x86)\OZOLS
Google e-pasta paroles izveide
1) Atver google kontu un autorizējas:
https://myaccount.google.com/
3) Ieslēgt "2-pakāpju verifikāciju / 2-Step verification"
4) Izveido paroli/atslēgu e-pastiem
Ja Divpakāpju verifikācijas / 2-setp verification labā nav sadaļa "Lietotņu paroles / App passowords" tad ir jāiziet no lapas un tajā jāieiet vēlreiz. Vai lietojiet saiti https://myaccount.google.com/apppasswords
5) Paroles izveide
6) Nokopējiet izveidoto paroli un ievadiet to OZOLS cai CLOUDEX TMS
E-pasta paroles ievades instrukcija Ozolā: https://doc.ozols.lv/books/ozols-tms-latviski/page/5-e-pasta-iestatijumi
E-pasta paroles ievades instrukcija CLOUDEX TMS: https://doc.ozols.lv/books/cloudex-tms-latviski/page/e-pasta-iestatijumi