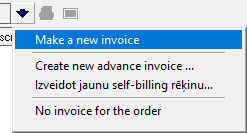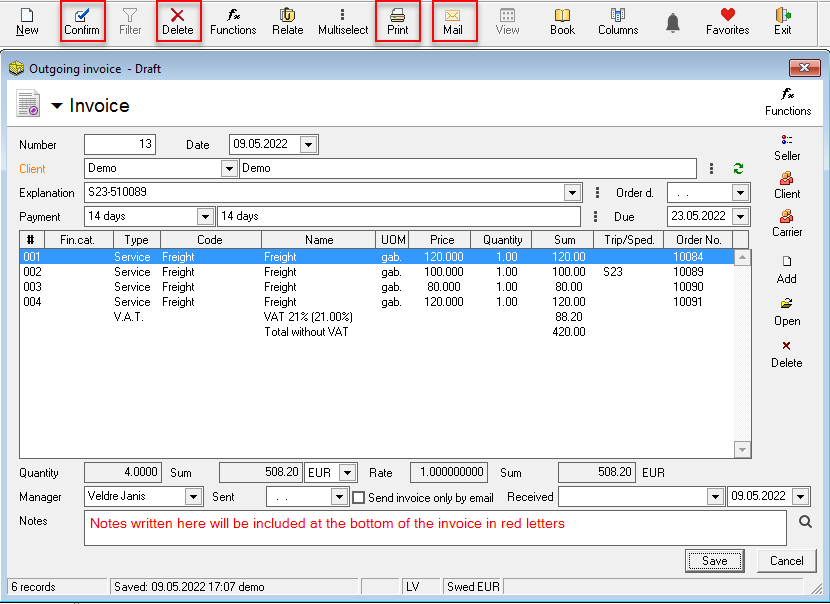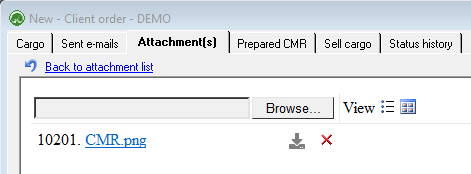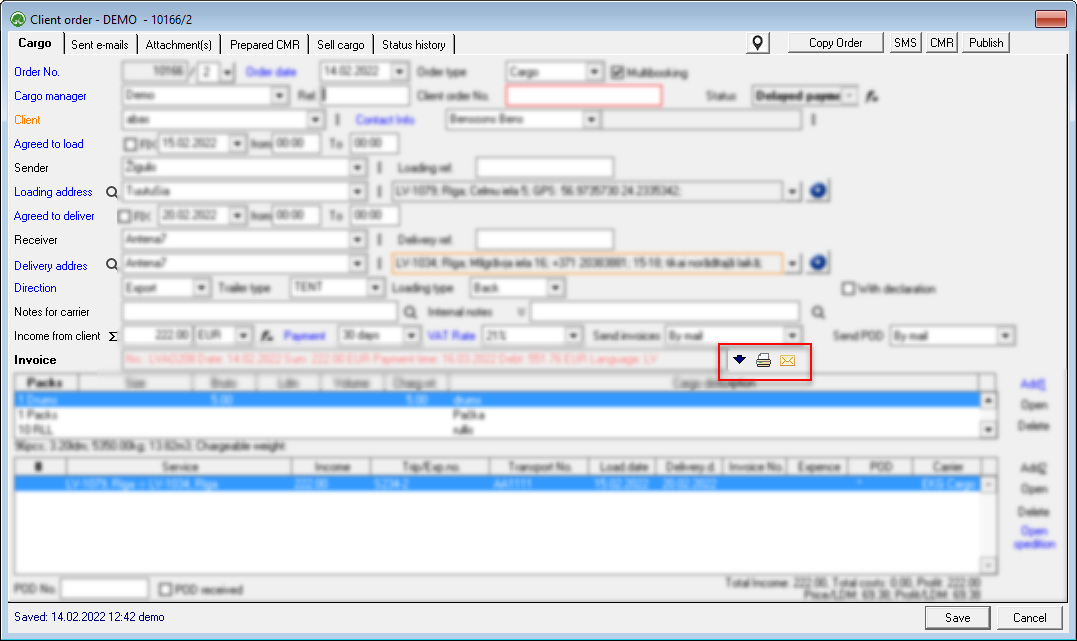Outgoing invoice with CMR
The invoice is issued and sent together with CMR in the Client's order window
1. Income from the client:
In the field Income from the client field enter the total amount excluding VAT and the currency to be paid by the client.
- If the amount changes during the processing of the order, e.g. the customs declaration is purchased in addition, then the field "Income from client" must be updated accordingly.
- If a Credit Invoice has been issued, the "Income from client" must be manually reduced by its amount.
Summing up  - If pressed, the field "Income from client" will be filled in automatically, summing up the services related to this client order. - If this function
- If pressed, the field "Income from client" will be filled in automatically, summing up the services related to this client order. - If this function  is enabled, it is not possible to fill in the field "Income from client" manually.
is enabled, it is not possible to fill in the field "Income from client" manually.
Payment: Outgoing invoice payment term.
- The client's default payment term can be defined: Ozols > Contacts > Lists > All partners > Open the card of the partner you want to edit > choose page Other data > set Term of payment
VAT rate:
- Selecting the VAT rate and then hovering over the field shows the VAT rate Article.
- VAT rates can be changed in the list: General lists> Tax list
2. Issuing of invoice
Once the order is entered, click  to create Invoice for client
to create Invoice for client
- Selects the invoice type or choose from already created invoice list
The invoice template window allows you to:
- Check the information included in the invoice;
- Write notes that will be included in red at the bottom of the invoice;
- Print or Email invoice;
-Accept or cancel invoice confirmation.
-
Important! If you make any changes , press F5 to overwrite the contents of the invoice.
3. Correcting an Invoice
The content of the invoice is formed from the information entered in the client's order. Therefore, if you need to correct the invoice, you must correct the order and then regenerate the invoice.
If the income from client changes or additional services are added after creating the invoice, select and regenerate the content of the invoice.
and regenerate the content of the invoice.
To delete an invoice, open the invoice template, then
1. Cancel confirmation;
2. Click Delete Invoice.
4. Invoice with CMR
OZOLS TMS has option to add CMR to clients order. If CMR is added, it is easy to e-mail it together with Invoice
The default invoice sending method is defined in the Client / Partner card.
POD or CMR
- CMR is added to the Client's order page "Attachment(s)" in pdf, png or jpg format
4.1. Sending an invoice by e-mail:
- In the Client Order window, open the Invoice by clicking 
- To send an email: click 
- The email window opens. Make sure the information is correct and if needed, the CMR is added to email. Then click send.
- Print the invoice by clicking  . The invoice will open in pdf format in your computer's web browser.
. The invoice will open in pdf format in your computer's web browser.
- After sending the email, the status of the Order automatically changes to Invoice sent.
If the Invoice is to be emailed together with the CMR, it must be checked in the attachment before sending!
4.2. Sending an invoice by mail:
- In the Client Order window, open the Invoice by clicking 
- Click  to open the invoice in a web browser in pdf format and then send it to the printer for printing in paper format
to open the invoice in a web browser in pdf format and then send it to the printer for printing in paper format
- When the Invoice is sent by post, the status of the order must be manually set to "Invoice sent"!
If the invoice is sent by e-mail and post, this is handled as a postal mailing and the status "Invoice sent" must be entered manually!